MEMBUAT COVER MAJALAH SEDERHANA TETAPI MENARIK DENGAN PHOTOSHOP
- Pandu Cahya

- May 6, 2017
- 4 min read
TUTORIAL MEMBUAT COVER MAJALAH SEDERHANA TETAPI MENARIK DENGAN PHOTOSHOP Kali inisayaakanmencobamembagisedikitilmuphotoshop yah Alhamdulillah yamudah – mudahanbergunabagikehidupandankelestariankomputer grafismahasiswa USMkhususnya. Sayaakancobamendesain cover Majalah tentang Musik (Drummer) dengan Simpel tetapi Menarik. Langsungsajakitaliatbagan di bawahini yang merupakanstrukturdasardarisebuahcover majalah.Padadasarnyasemuacover majalahmemilikikomposisisebagaiberikut. Berikut Langkah-Langkahnya : 1. Siapkan Gambar-gambar yang akan di masukan dalam majalah (drummer) seperti foto saat bermain drum,merk-merk drum,barcode,drummer yang legenda/terkenal. 2. Buka PHOTOSHOP,kali ini saya memakai PHOTOSHOP CS 6. 3. Buat Doc baru (CTRL + N) 4. Pilih Preset dan pilih International Paper kemudian pilih size A4 5. Ubah warna Background menjadi Hitam (tekan G,pilih warna Hitam pada Set Foreground Collor di bagian pojok bawah kiri. 6. Copy Layer 2x (CTRL + J) 7. Tambahkan Layer Mask pada layer 1 dan Layer 1 Copy 8. Pilih Gradiant Tool,dan pilih opsi gradiant menjadi Reflected Gradiant 9. Lakukan proses Gradiant pada 2 layer copy dengan warna merah 10. Tambahkan filter Texture dan ColorOverlay pada Background 11. Buat layer baru (SHIFT + CTRL + N) 12. Buat persegi panjang dengan Rectangular Marquee Tool (Tekan M) untuk tempat sponsor 13. Buat di bawah Cover Majalah lalu warnai persegi itu dengan brush dengan warna hitam 14. Masukan Foto Berita Utama (drag foto) 15. Lakukan Selective foto Berita utama (seleksi foto) 16. Agar foto terlihat menyatu lakukan penghapusan bagian sisi foto berita utama dengan eraser tool,atur eraser dengan Hardness 0% 17. Lakukan proses gradiant lagi di foto berita utama ini,setingan masih sama seperti tadi 18. Buat layer baru (SHIFT + CTRL + N) 19. Buat persegi panjang LAGI dengan Rectangular Marquee Tool (Tekan M) untuk tempat Berita Terbaru 20. Buat di pojok kiri dan pojok atas Cover Majalah lalu warnai persegi itu dengan brush dengan warna putih 21. Drag gambar tambahan untuk memperindah background,dalam kali ini saya akan menambahkan gambar Tangan symbol Musik Metal. 22. Letakkan Layer ini di bawah layer Persegi yang baru saja kita buat 23. Rapikan/lembutkan bagian sisi gambar tangan metal tadi menggunakan eraser tool dengan hardness 0% (sama seperti tadi) 24. Lakukan metode gradiant tool seperti tadi lagi 25. Kemudian ubah Opacity dan fill menjadi 85% dan 95% 26. Buatlah Nama Majalah,gunakan Horizontal Type Tool (tekan T) pilih Font yang Standard/Mudah Dibaca dan tulis DRUM HEROES 27. Ubah Layer Text menjadi Image (pilih menu Layer,pilih Smart Objects, pilih Covert to Smart Objects 28. Masuk Layer Style dan Tambahkan Effect pada layer DRUM HEROES (klik layer 2x) 29. Silahkan Berkreasi Menurut Kesukaan dan Imajinasi masing-masing dengan catatan Tulisan masih bisa di baca jelas. Pada kali ini saya menambahkan effect Stroke, Drop Shadow dan Outer Glow (dengan warna merah) 30. Buatlah Bulan Terbit Majalah,gunakan Horizontal Type Tool (tekan T) pilih Font yang Standard/Mudah Dibaca dan tulis Desember 2015 (warna Merah) 31. Tambahkan effect satin pada layer ini agar warna seirama dan kontras 32. Masukan Barcode yang telah di siapkan sebelumnya,drag barcode di atas layer yang sebelumnya telah kita buat,pada kali ini saya menggunakan Barcode saya sendiri/hasil buatan sendiri. 33. Cara membuat barcode sangat mudah,hanya perlu ketelitian saja,buat layer baru dengan background putih,buat garis-garis berjejeran dengan dengan menggunakan Rectangle Tool (tekan U) agar terlihat sempurna beri text FREE EDITION di bawah garis-garis tadi 34. Lalu layer barcode + layer text barcode di jadikan satu (tekan CTRL + klik kiri Layer yg akan di pilih kemudian klik kanan pilih Merge Layers 35. Letakkan Barcode pada Sisi Bawah Kana Cover Majalah 36. Masukan Image Merk-merk Drum yang telah kita siapkan tadi. 37. Kita menggunakan Background Hitam dan jika tulisan hitam dan background putih lakukan mode invert pada image merk agar yang terlihat hanya Nama Merk tersebut. (tekan CTRL + I) 38. Drag semua image merk yang ada dan lakukan proses invert seperti di atas 39. Atur posisi dan bentuk layer merk tersebut berdampingan dengan barcode. 40. Buat Berita terbaru pada sisi kiri Cover majalah yang telah kita buat tadi (persegi panjang) drag foto berita terbaru dalam kali ini saya akan membuat berita Mike Portnoy dan Andyan Gorust 41. Atur besar/kecil Foto sesuai ukuran yang pas (tekan CTRL + T) 42. Beri text berita pada setiap objeck foto berita terbaru tadi. Kali ini saya akan memberitakan mike portnoy duel drum dan andyan gorust membuka kompetisi drum. Berikan text beri di bawah foto berita terbaru tadi gunakan Rectangle Tool (tekan U) 43. Tambahkan filter pada layer text berita terbaru (sesuai keinginan) seperti saya ini 44. Buat text Berita Utama gunakan Rectangle Tool (tekan U) lagi,dan lakukan seperti langkah yang sebelumnya 45. Letakkan pada sisi kiri pada Foto Berita Utama 46. Buat beberapa artikel terkait majalah ini di bagian atas cover majalah,seperti tadi gunakan Rectangle Tool (tekan U) beri jeda/spasi yang agak lebar untuk jarak antar artikel atau bisa kita beri symbol 47. Buat 2 layer text,yang satu tulis TAB lalu layer yang ke dua kita tulis artikelnya 48. Jika background terkesan sangat Horor/Extreme anda bisa menggantinya,misalnya ambil background Galaxy,drag image galaxy di atas background dasar yang telah kita gradiant tadi. Ubah opacity lebih transparan agar structur background tadi masih terlihat 49. Terakhir,dikarenakan ini UAS Komputer Grafis saya akan menambahkan Nama Saya dan NIM saya untuk identitas UAS saya, masih seperti tadi saya gunakan Rectangle Tool (tekan U) dan beri filter agar lebih kreatif,dan menyatu dengan image yang lainnya. 50. SELESAI,jangan lupa di save ya (CTRL + S) ,dengan format PSD (jika di kemudian hari kita membutuhkan lagi) dan JPG/JPEG (untuk menjadi image)
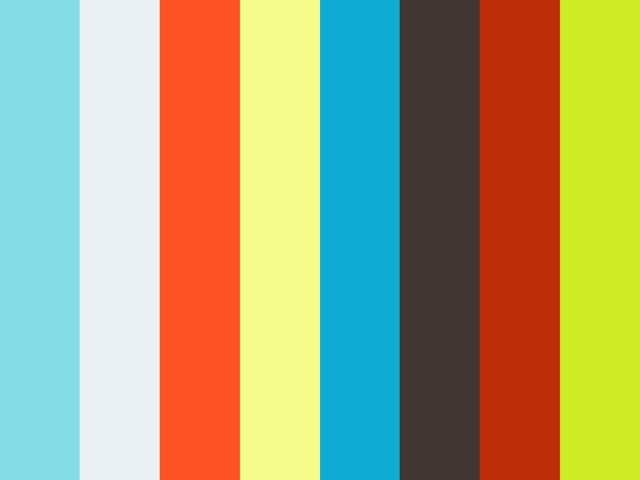


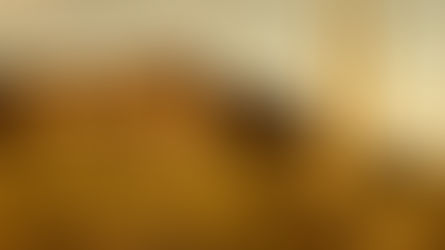

Comentários